
I’ve already typed in our project steps and dates. For our fast and simple technique, we’ll use the smart art tool, which can be found in all versions of PowerPoint, going back to 2013 for both Windows and MacOS computers.
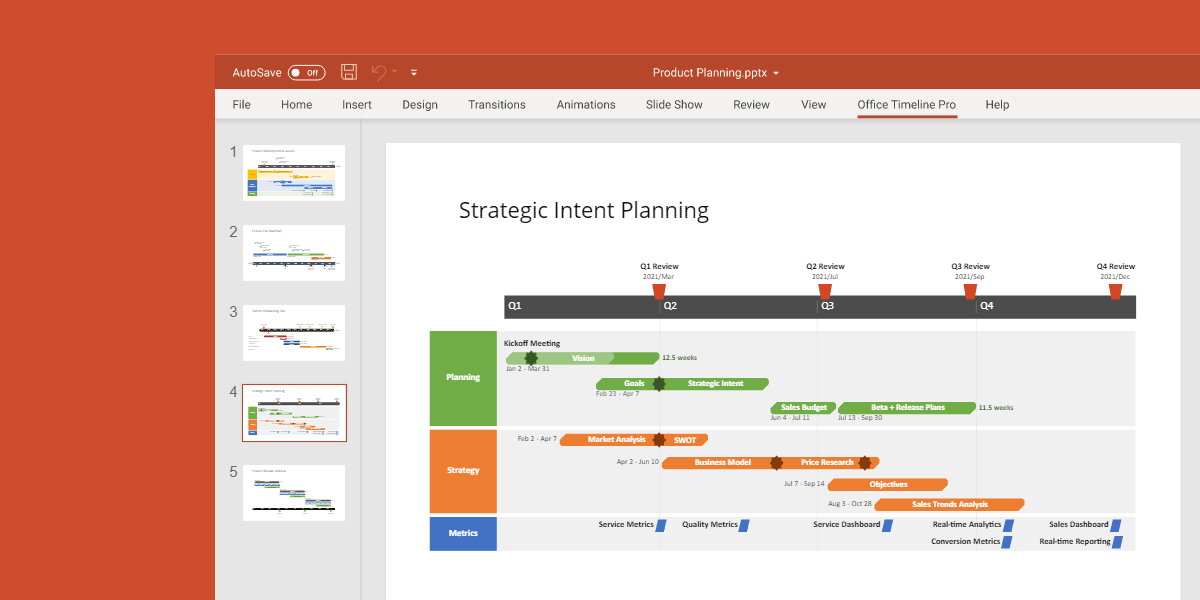

So let’s power up to creating timelines in PowerPoint. And the last strategy will create the most sophisticated solution of the group. The third strategy will take more steps, we’ll put all of your data into a scale perfect timeline. The second technique will be almost as fast, but it will present you with multiple timeline styles to choose from, for the perfect representation of your data. With your bullet points already typed in, we will then just be three clicks to a timeline. In the next 15 minutes, you will learn how to create timelines in PowerPoint using four completely different strategies.

Welcome to Creating PowerPoint timelines in four acts.


 0 kommentar(er)
0 kommentar(er)
